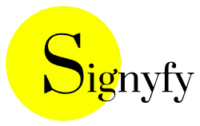Introduction
In our hyper-connected world, digital threats lurk around every corner! Cybercriminals are constantly developing new ways to breach personal information, steal identities, and compromise online security. The digital landscape is more dangerous than ever, with hackers, malware, and online scams posing significant risks to individuals and businesses alike. But here’s the good news: you don’t need a massive budget to defend yourself. With the right tools and awareness, you can create a robust cyber threat prevention. This comprehensive guide will walk you through 15 incredible free cybersecurity tools that can transform your digital defense strategy. Whether you’re a tech novice or a seasoned professional, these tools will help you create an impenetrable shield around your digital life.
1. Antivirus and Malware Protection Tool – Avast Free
Web tracking plays a significant role in both cybersecurity and privacy protection. While it can be used for legitimate purposes like improving user experiences, it also poses several risks to personal data security. Avast Free Antivirus is the first of our free cybersecurity tools and offers a comprehensive set of security features to protect your computer from malware and online threats.
Key Features:
- Real-Time Threat Detection – Avast is an excellent antivirus software which constantly runs in the background, scanning system processes, active applications, and newly downloaded files for threats. When it detects suspicious activity, it stops the process immediately, preventing malware from executing or spreading. Its ability to update virus definitions in real time ensures it recognizes new threats as they emerge with seamless virus removal.
- Web Shield – This feature provides phishing defense during browsing by checking URLs for potential scams or malicious content. If you accidentally attempt to visit a dangerous site, Web Shield blocks access and displays a warning. It also scans downloaded files for infections before they can be opened, adding an extra layer of security.
- Behavior Shield – Behavior Shield goes beyond traditional virus detection by analyzing how programs behave. If a legitimate application suddenly begins acting suspiciously—like encrypting files without your consent—it assumes the program might be ransomware or malware and takes immediate action, such as quarantining or blocking the program.
- File Shield – Every time you open, download, or transfer a file, File Shield automatically scans it for threats. Unlike a manual virus scan, this process is continuous and unobtrusive, ensuring infected files don’t get the chance to execute on your device.
- Email Shield – This feature analyzes incoming and outgoing emails, inspecting attachments and embedded links for harmful content. If it finds a dangerous file or a phishing link, it blocks the email or removes the content, preventing scams and malware from reaching you.
- Wi-Fi Security – By analyzing your home or public Wi-Fi networks, Avast detects vulnerabilities like weak passwords, outdated firmware, or unsecured connections. It warns you of risks, such as hackers attempting to intercept your data, and offers advice to secure your network.
- Smart Scan – Smart Scan combines multiple checks into one efficient process. It scans for malware, identifies outdated software that could be exploited, highlights weak passwords, and finds potential privacy issues. This single scan provides an overview of your system’s security status and actionable recommendations to fix vulnerabilities.
Downloading and Installing:
On your Windows PC, follow these steps:
- Download the Installer: Visit the Avast Free Antivirus download page and click on the “Free Download” button. Save the setup file to a familiar location on your PC.
- Run the Installer: Navigate to the downloaded file, typically named avast_free_antivirus_setup_online.exe. Right-click on it and select “Run as administrator.” If prompted by User Account Control, click “Yes” to allow the installation.
- Select Installation Language: In the setup window, choose your preferred language from the dropdown menu in the top-right corner.
- Start Installation: Click the “Install” button to begin the installation process.
- Complete Installation: Wait for the installation to finish. Once completed, you can choose to run a Smart Scan to check your PC for potential issues.
For detailed instructions, refer to Avast’s official installation guide.
If you encounter any issues during installation, ensure your PC meets the minimum system requirements and that your Windows version is up-to-date. For further assistance, consult Avast’s support page.
For a visual walkthrough, you can watch the following video:
2. Password Management and Security – Bitwarden (Free)
Bitwarden is a free, open-source password manager that securely stores and manages your passwords across multiple devices. It offers a range of features to enhance your digital security.
Key Features:
- Unlimited Password Storage: Store an unlimited number of passwords across all your devices.
- Secure Password Sharing: Share passwords securely with other users.
- Password Generator: Generate strong, unique passwords to enhance security.
- Two-Factor Authentication (2FA): Add an extra layer of security to your account.
- Cross-Device Synchronization: Access your passwords on Windows, macOS, Linux, Android, and iOS devices.
Downloading and Installing Bitwarden:
- Visit the Official Download Page: Go to the Bitwarden Downloads page.
- Select Your Platform: Choose the appropriate version for your operating system (Windows, macOS, Linux, Android, or iOS).
- Download and Install: Click the download link and follow the on-screen instructions to install Bitwarden on your device.
Getting Started with Bitwarden:
- Create an Account: After installation, open Bitwarden and sign up for a free account.
- Set Up Your Vault: Add your passwords and other sensitive information to your vault.
- Enable Two-Factor Authentication: Enhance your account security by enabling 2FA.
- Install Browser Extensions: For seamless password management, install Bitwarden extensions for browsers like Chrome, Firefox, Safari, and Edge.
For detailed instructions and support, visit the Bitwarden Help Center.
By utilizing Bitwarden, you can ensure that your passwords are securely stored and easily accessible across all your devices.No set of free cybersecurity tools would be complete without this tool.
3. Network and Privacy Protection – Proton VPN
There are many expensive VPN alternatives but for a solid free alternative then Proton VPN is a good choice for ensuring internet safety. Proton VPN is an open-source VPN service developed by Proton AG, the creators of Proton Mail. It offers robust data privacy and security features across multiple platforms. No toolkit of free cybersecurity tools is complete without a VPN so try this free option.
Key Features:
- Unlimited Bandwidth: Enjoy unrestricted data usage without speed limitations.
Proton VPN Free VPN - No Logs Policy: Your online activities remain private; Proton VPN does not track or store your data.
- No Ads: Experience uninterrupted secure browsing without advertisements.
- Secure Core Servers: Protect against network-based attacks by routing traffic through multiple servers.
- Kill Switch: Automatically disconnect from the internet if the VPN connection drops, preventing data leaks.
- IP Address Masking: Routes your traffic through a Proton VPN server providing IP masking.
Downloading and Installing Proton VPN:
- Visit the Download Page: Go to the Proton VPN Downloads page.
- Select Your Platform: Choose the appropriate version for your device (Windows, macOS, Linux, Android, iOS).
- Download and Install:
- Windows:
- Click “Download Proton VPN for Windows.”
- Run the downloaded .exe file and follow the on-screen instructions.
Proton VPN
- macOS:
- Click “Download Proton VPN for macOS.”
- Open the .dmg file and drag the Proton VPN app to your Applications folder.
- Android:
- Click “Download Proton VPN for Android.”
- Install the app via the Google Play Store.
Google Play
- iOS:
- Click “Download Proton VPN for iOS.”
- Install the app via the App Store.
- Windows:
- Create an Account: After installation, open the app and sign up for a free Proton account.
- Connect to a Server: Once logged in, select a server from the available free options and connect.
For detailed setup guides, refer to Proton VPN’s Setup Guide for New Users.
By following these steps, you can enhance your online privacy and security using Proton VPN’s free service.
No set of free cybersecurity tools would be complete without this tool.
4. Email and Communication Security – Tuta Mail (Free)
Tuta Mail, formerly known as Tutanota, is a secure, ad-free encrypted email service that prioritizes user privacy. It offers end-to-end email encryption, ensuring that only you and your intended recipient can read your emails. Additionally, Tuta Mail provides a free plan with 1 GB of storage and one calendar.
Key Features:
- End-to-End Encryption: All emails are automatically encrypted, protecting your communication from unauthorized access.
- Ad-Free Experience: Tuta Mail is free from advertisements, ensuring a clean and focused inbox.
- Quantum-Safe Encryption: The service utilizes quantum-resistant algorithms to safeguard your data against future threats.
- Open Source: Tuta Mail’s code is open source, allowing for transparency and community collaboration.
Downloading and Installing:
- Visit the Official Website: Go to Tuta Mail’s download page.
- Select Your Platform: Choose the appropriate version for your device—Windows, macOS, Linux, Android, or iOS.
- Download and Install:
- Create an Account: After installation, open the app and sign up for a free account.
- Start Using Tuta Mail: Begin sending and receiving encrypted emails.
For detailed instructions and support, visit the Tuta Support Center.
By following these steps, you can enhance your email security and privacy with Tuta Mail.
No set of free cybersecurity tools would be complete without this tool.
5. Browser Security Extensions – uBlock Origin (Ad and Tracker Blocker)
uBlock Origin is a free, open-source browser extension designed to enhance your online experience by blocking unwanted content. It is available for Chrome, Chromium, Edge, Firefox, Opera, and Safari browsers.
Key Features:
- Comprehensive Content Blocking: uBlock Origin blocks ads, trackers, malware sites, and other unwanted content, providing a cleaner and faster browsing experience.
- Customizable Filters: Users can customize filter lists to control the types of content they wish to block.
- Low Resource Usage: Designed for efficiency, uBlock Origin consumes minimal CPU and memory resources, ensuring optimal browser performance.
- Advanced User Features: For advanced users, uBlock Origin offers features like dynamic filtering and element blocking for precise content control.
Downloading and Installing:
- Download and Install:
- Chrome/Chromium/Edge/Opera:
- Visit the Chrome Web Store and click “Add to Chrome.”
- Firefox:
- Go to the Firefox Add-ons page and click “Add to Firefox.”
- Safari:
- Download the extension from the Safari Extensions Gallery and follow the installation prompts.
- Chrome/Chromium/Edge/Opera:
- Configure Filters:
- After installation, click the uBlock Origin icon in your browser toolbar.
- Click the gear icon to access settings.
- Under the “Filter lists” tab, select the filter lists you wish to use.
- Click “Apply changes” to activate your selected filters.
- Advanced Configuration (Optional):
- For advanced features, enable “Advanced user” mode in the settings.
- Use the “Element picker” tool to block specific elements on a page.
For detailed instructions and support, visit the uBlock Origin GitHub repository.
By following these steps, you can effectively install and configure uBlock Origin to enhance your browsing experience.
No set of free cybersecurity tools would be complete without this tool.
6. Firewall and Network Monitoring – ZoneAlarm Free Firewall
There are many paid firewall tools on the market but ZoneAlarm Free Firewall is a robust security solution designed to protect your computer from unauthorized access and online threats. It offers a range of features to enhance your digital security.
Key Features:
- Two-Way Firewall: Monitors and controls both incoming and outgoing network traffic, preventing unauthorized access and data leaks.
- Application Control: Allows you to specify which applications can access the internet, ensuring only trusted programs communicate online.
- Advanced Access Protection: Protects against new, advanced attacks that other firewalls may miss, such as raw data access and timing attacks.
- Zero-Hour Protection: Prevents silent outbreaks from gaining system access before other security programs can detect the threat.
- Early Boot Protection: Shields your operating system during startup, before most security products have loaded.
Downloading and Installing:
- Download the Installer:
- Visit the ZoneAlarm Free Firewall download page.
- Click on the “Download Free” button to initiate the download.
- Run the Installer:
- Locate the downloaded installer file, typically named zaFreeSetup.exe.
- Double-click the file to run the installer.
- Installation Process:
- Accept the End User License Agreement.
- Choose the installation type: “Quick Install” for default settings or “Custom Install” to modify settings.
- If prompted, install the Web Secure Chrome browser extension.
- Allow the installer to download, install, and configure ZoneAlarm Free Firewall automatically.
- Complete Installation:
- Once installation is complete, click “Finish.”
- If prompted, restart your computer to finalize the setup.
System Requirements:
- Microsoft® Windows® 7, 10, or 11
- 32-bit: 3 GB RAM / 64-bit: 4 GB RAM
- 2 GHz or faster processor
- 1.5 GB of available hard-disk space
- Microsoft .NET Framework version 3.5 or later
Important Note:
Before installing ZoneAlarm Free Firewall, ensure that any other antivirus or firewall software is uninstalled to prevent potential conflicts and system performance issues.
By following these steps, you can effectively install and configure ZoneAlarm Free Firewall to enhance your computer’s security.
No set of free cybersecurity tools would be complete without this tool.
7. System Cleaning and Optimization – CCleaner Free
CCleaner Free is a widely used utility designed to optimize and clean your computer, enhancing its performance and privacy.
Key Features:
- System Cleaning: Removes temporary files, system caches, and other unnecessary data to free up disk space.
- Privacy Protection: Clears browsing history, cookies, and other traces to protect your online privacy.
- Startup Management: Allows you to disable unnecessary startup programs, improving boot times.
- Registry Cleaner: Scans and fixes issues in the Windows registry to prevent errors and crashes.
Downloading and Installing:
- Download:
- Visit the official CCleaner download page.
- Click on the “Free Download” button to obtain the installer.
- Installation:
- Locate the downloaded ccsetup.exe file and double-click to run it.
- Follow the on-screen instructions to complete the installation.
- Initial Setup:
- Launch CCleaner.
- Navigate to the “Options” tab to customize settings as desired.
- Use the “Cleaner” tab to perform an initial system scan and clean.
For a visual guide on downloading and installing CCleaner, you can refer to the following video:
No set of free cybersecurity tools would be complete without this tool.
8. Advanced Security for Power Users – Wireshark (Network Protocol Analyzer)
Wireshark is a powerful network protocol analyzer with features like:
- Packet Capture: Captures live network traffic for analysis across a variety of protocols.
- Detailed Inspection: Examines each packet at microscopic levels with real-time data decoding.
- Filtering Options: Applies filters for specific traffic, such as IP addresses or protocols, simplifying analysis.
- Cross-Platform Support: Runs on Windows, macOS, and Linux, ensuring accessibility for most users.
- Export Features: Saves captured data in multiple formats for external use.
- Decryption Support: Decodes encrypted protocols, including TLS/SSL, when provided with appropriate keys.
- Graphical Analysis Tools: Visualizes traffic patterns using flow graphs and IO graphs.
- Customizable Interface: Configures display filters, color codes, and layouts to suit preferences.
- Integration: Works with tools like tcpdump and Wireshark CLI (tshark) for advanced tasks.
Downloading and Installing:
- Download:
Visit the official Wireshark download page. Choose the version for your operating system. - Install:
- Windows: Run the installer, accept the terms, and select components (include npcap for packet capture).
- macOS: Open the .dmg file and drag Wireshark to Applications. Install additional tools when prompted.
- Linux: Use your package manager (e.g., sudo apt install wireshark on Ubuntu).
- Configuration:
- Run as Administrator/root: This ensures proper packet capturing permissions.
- Set Capture Interface: Select your network interface (e.g., Ethernet or Wi-Fi).
- Apply Filters: Use display filters like http, ip.addr == 192.168.1.1, or tcp.port == 80 for focused analysis.
Enjoy troubleshooting or analyzing networks effectively for necessary network security!
9. Mobile Device Security – Malwarebytes Mobile Security
Malwarebytes Mobile Security provides malware prevention for mobile devices with the following features:
- Malware Detection: Scans and removes malware, spyware, and ransomware in real-time to keep your device safe.
- Adware & PUP Blocking: Prevents annoying ads and potentially unwanted programs from interfering with performance.
- Privacy Audit: Identifies apps accessing sensitive data, like contacts, location, or camera, for better control.
- Phishing Protection: Blocks fraudulent websites that attempt to steal personal information and credentials.
- Battery-Friendly Scanning: Runs efficiently in the background, ensuring minimal battery and performance impact.
- App Security: Reviews app behavior to detect risks and hidden threats.
- Safe Browsing: Offers web protection to block malicious links and harmful sites.
- Ransomware Shield: Protects files and data from being encrypted or held hostage.
Downloading and Installing
- Download and Install:
- For Android: Visit the Google Play Store, search for Malwarebytes, and tap “Install.”
- For iOS: Go to the Apple App Store, search for Malwarebytes, and tap “Get.”
- Configure:
- Open the App: Launch Malwarebytes and grant required permissions (e.g., accessibility and storage access).
- Run a Scan: Tap “Scan Now” to check for threats.
- Enable Web Protection: Activate Safe Browsing for added security.
- Adjust Settings: Set automatic scans and customize alerts in the settings menu.
Malwarebytes Mobile Security provides device protection against malware, phishing, and privacy breaches.
10. Data Backup and Recovery – Google Drive (Free Cloud Backup)
Google Drive is a free cloud backup service offering the following features:
- Cloud Storage: Stores up to 15GB of files, photos, and documents for free with options to upgrade.
- Cross-Device Sync: Synchronizes files seamlessly across phones, tablets, and computers for easy access.
- File Sharing: Shares documents, folders, or media with others using secure links and customizable permissions.
- Google Workspace Integration: Collaborates on files using Google Docs, Sheets, and Slides in real-time.
- Offline Access: Saves selected files offline for access without an internet connection.
- Automatic Backup: Automatically backs up photos, videos, and other files from your device providing data recovery in the event of data loss or theft.
- Search Functionality: Locates files quickly using smart search, file type filters, or keywords.
- Version History: Retrieves earlier versions of files to track changes or undo edits.
Downloading and Installing:
- Download:
Visit the Google Drive download page and choose your platform (Windows, macOS, iOS, or Android). - Install:
- Desktop (Windows/macOS): Download and run the installer. Follow the prompts to set up Google Drive for Desktop.
- Mobile (Android/iOS): Open Google Play Store or Apple App Store, search for Google Drive, and tap “Install” or “Get.”
- Configure:
- Sign In: Use your Google account to log in.
- Sync Preferences: On desktop, choose folders to sync with the cloud.
- Mobile Settings: Enable auto-backup for photos and videos in the app settings.
Google Drive provides an intuitive way to store, share, and collaborate on files from virtually anywhere.
11. Social Media and Online Privacy – Privacy Badger
Privacy Badger is a browser extension that blocks online trackers and enhances privacy. Key features include:
- Automatic Tracker Blocking: Detects and blocks third-party trackers that monitor your online behavior without permission.
- Learning-Based Blocking: Learns as you browse, identifying new trackers over time for improved protection.
- No Manual Configuration: Works out-of-the-box without requiring complex setup or user adjustments.
- Ad Blocking: Blocks ads that rely on tracking, improving privacy and reducing clutter.
- Do Not Track Support: Honors “Do Not Track” signals while blocking companies that ignore the request.
- Cross-Platform Compatibility: Available for major browsers, including Chrome, Firefox, Edge, and Opera.
- Lightweight and Fast: Minimal impact on browser performance, ensuring smooth browsing.
- Open Source: Provides transparency, allowing users to verify its security and functionality.
Downloading and Installing:
- Download:
Visit the official Privacy Badger download page. - Install:
- For Chrome, Firefox, and Edge: Click the appropriate browser link and select “Add to Browser” or “Install”.
- Follow the prompts to confirm installation.
- Configure:
- Open Privacy Badger: Click the Badger icon in your browser toolbar.
- Allow or Block Trackers: Adjust tracker settings (optional) by toggling sliders for specific domains.
- Browse Normally: Privacy Badger learns and blocks trackers automatically as you visit websites.
Privacy Badger ensures better privacy protection without constant user intervention, giving you a safer browsing experience with browser protection.
12. Secure Messaging – Signal
Signal is a private messaging app focused on secure communication. Key features include:
- End-to-End Encryption: Ensures messages, calls, and media remain fully encrypted, protecting user privacy.
- Secure Messaging: Send text, voice notes, images, videos, and documents securely to individuals or groups.
- Voice and Video Calls: Supports high-quality encrypted calls, including one-on-one and group calls.
- Disappearing Messages: Sets messages to auto-delete after a specified time for added privacy.
- Screen Security: Blocks screenshots within the app to prevent unauthorized content sharing.
- Cross-Platform Support: Available for Android, iOS, Windows, macOS, and Linux.
- Minimal Metadata: Signal collects no user data or metadata, enhancing online anonymity.
- Customizable Alerts: Personalizes notifications, ringtones, and privacy settings for contacts and groups.
- Open Source: The app’s code is public, ensuring transparency and security through peer reviews.
Downloading and Installing:
- Download:
Visit the official Signal download page. - Install:
- Mobile (Android/iOS): Go to Google Play Store or Apple App Store, search for Signal, and tap Install or Get.
- Desktop: Download the installer for Windows, macOS, or Linux, then follow the installation prompts.
- Configure:
- Mobile: Open the app, verify your phone number via SMS, and set up your profile.
- Desktop: Link Signal Desktop to your phone by scanning the QR code provided in the app.
- Privacy Settings: Enable features like disappearing messages and screen security in the app’s settings.
Signal offers a fast, secure, and private way to communicate with friends, family, and colleagues worldwide.
13. Two-Factor Authentication – Authy
Authy is a two-factor authentication (2FA) app that enhances account security. Key features include:
- Multi-Device Support: Syncs your 2FA tokens securely across multiple devices, including phones, tablets, and desktops.
- Cloud Backup: Backs up encrypted tokens to the cloud, allowing easy recovery if you lose your device.
- Offline Access: Generates 2FA codes without an internet connection for added convenience.
- Cross-Platform Compatibility: Works on Android, iOS, Windows, macOS, and as a browser extension.
- Secure Encryption: Protects your 2FA data using strong encryption methods to ensure security.
- Time-Based Codes: Generates standard TOTP (Time-Based One-Time Passwords), compatible with most online services.
- User-Friendly Interface: Provides an intuitive design that’s easy to use for beginners and experts alike.
- Account Recovery: Recovers access to accounts seamlessly using cloud backups and secure multi-device functionality.
Downloading and Installing:
- Download:
Visit the official Authy download page. - Install:
- Mobile (Android/iOS): Search for Authy in Google Play Store or Apple App Store, then tap Install or Get.
- Desktop: Download the installer for Windows, macOS, or Linux, and follow on-screen installation instructions.
- Configure:
- Open Authy: Launch the app and verify your phone number to set up your account.
- Enable 2FA: Go to the service you want to protect (e.g., Gmail, Facebook), enable 2FA, and scan the QR code.
- Backup: Enable cloud backups in settings to ensure recovery if you lose your device.
- Add Multiple Devices: Install Authy on other devices and sync tokens for added accessibility.
Authy simplifies two-factor authentication, providing secure and convenient access to protect your online accounts effectively.
14. Encrypted File Storage – VeraCryptNo set of free cybersecurity tools would be complete without this tool.
VeraCrypt is a free, open-source encryption tool that secures sensitive data. Key features include:
- Disk Encryption: Encrypts entire drives, partitions, or external storage devices for complete data protection.
- On-the-Fly Encryption: Decrypts and encrypts data automatically as it’s read or written, ensuring a seamless experience.
- Hidden Volumes: Creates hidden partitions within encrypted volumes for extra privacy and plausible deniability.
- Cross-Platform Support: Available for Windows, macOS, and Linux systems.
- Keyfile Support: Uses keyfiles alongside passwords for stronger authentication and protection.
- Multiple Algorithms: Supports encryption algorithms like AES, Serpent, Twofish, and combinations for robust security.
- Rescue Disk: Provides a rescue disk for recovery in case the bootloader or system gets corrupted.
- No Backdoors: Ensures true security, as no backdoors exist within the software.
- Portable Encryption: Allows encrypted volumes to be used on different machines without installing VeraCrypt.
Downloading and Installing:
- Download:
Visit the official VeraCrypt download page and choose your operating system. - Install:
- Windows/macOS/Linux: Download the installer, run the file, and follow on-screen instructions to complete the setup.
- Configure:
- Create a Volume: Open VeraCrypt and select “Create Volume” to start encrypting a folder, partition, or drive.
- Choose Encryption Settings: Pick an encryption algorithm and volume size based on your needs.
- Set a Strong Password: Use a unique, complex password or combine it with keyfiles for added security.
- Mount the Volume: Assign the volume to a drive letter, enter your password, and access it like a regular drive.
VeraCrypt provides powerful encryption tools to safeguard your sensitive data while remaining user-friendly for beginners and experts.
No set of free cybersecurity tools would be complete without this tool.
15. Breach Monitoring – Have I Been Pwned
Rounding out our complement of free cybersecurity tools, “Have I Been Pwned” (HIBP) is a web service that helps users monitor their online security. Key features include:
- Breach Check: Searches if your email address or phone number appears in known data breaches.
- Password Exposure Check: Verifies if specific passwords have been compromised in previous breaches using a secure search method.
- Notifications: Alerts users when their data appears in new breaches for proactive security management.
- API Access: Provides developers with an API for automated security monitoring and integration into applications.
- Secure Data Handling: Uses secure hashing to ensure sensitive information like passwords isn’t exposed during searches.
- Comprehensive Database: Tracks billions of records from various breaches, offering a reliable source of security information.
- No Registration Required: Performs searches without requiring account creation, maintaining user privacy.
How to Use “Have I Been Pwned”
- Access the Website:
Visit the official Have I Been Pwned website. - Check for Breaches:
- Enter your email address or phone number in the search bar.
- Click “pwned?” to view breach details (if applicable).
- Set Up Notifications:
- Click “Notify Me” on the homepage.
- Enter your email to receive alerts when it appears in new breaches.
- Check Passwords:
- Navigate to the “Passwords” section.
- Enter a password (hashed locally) to verify if it has been compromised.
HIBP offers a simple, secure way to monitor your online security and take action to protect your accounts.
No set of free cybersecurity tools would be complete without this tool.
Conclusion
Digital protection is not an option but a necessity in 2025, however protecting your digital life doesn’t have to be expensive or complicated. By leveraging these 15 free security tools, you can significantly reduce your risk of online threats, safeguard your personal information, and browse with confidence. Remember, cybersecurity is an ongoing process – stay informed, stay vigilant, and keep your digital defenses strong!
Ready to take control of your online security? Start implementing these tools today and take the first step towards a safer digital experience!